
|
You are here : Stores and Inventory > Stores and Inventory Masters > Item Inventory/Packing Detail Item Inventory/Packing Detail |
This option allows to add and maintain packing related information for Items.
A list of all Items for which Packing details have been entered will be displayed as follows-

Enter any text you want to search in the list below. The search is applicable to all columns of the list. Once the text is entered, press <ENTER> key. As a result, the list will be refreshed with all those records that contain the entered text fully or partially. In order to go back to the original list, remove the text from the box and press <ENTER> key again.
 Packing details can be added, edited, and viewed in this master provided the Role associated with the currently logged-in user through User Management has the respective rights to do so.
Packing details can be added, edited, and viewed in this master provided the Role associated with the currently logged-in user through User Management has the respective rights to do so.
To 'Add' Packing details for an Item, click on the ![]() button and to 'Edit', click on the
button and to 'Edit', click on the ![]() icon on its corresponding record. To view a particular Item, <DoubleClick> on that record. As a result, following screen will be displayed -
icon on its corresponding record. To view a particular Item, <DoubleClick> on that record. As a result, following screen will be displayed -
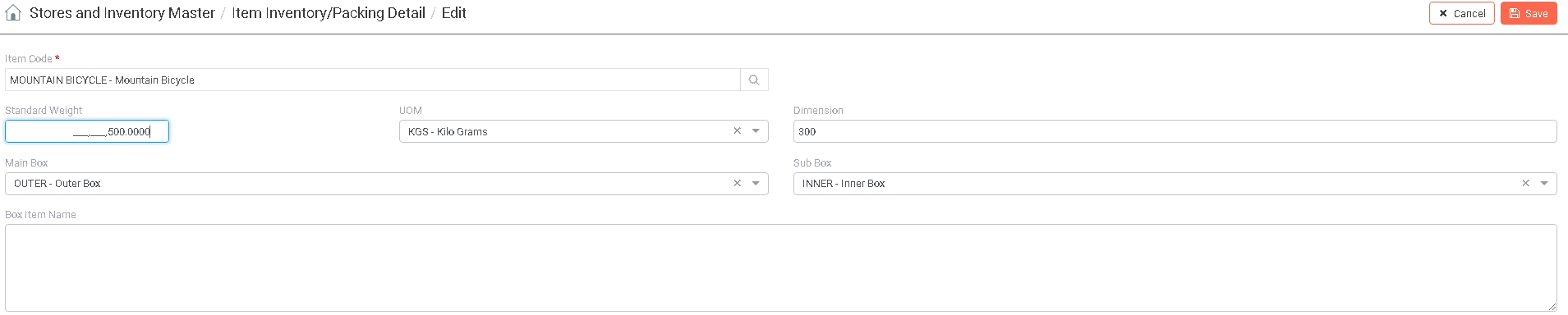
Denotes the Item for the Packing Details.
While 'Adding', click on the ![]() icon to access a list of already existing Items defined
though Item
Master Basic Detail - Entry option in Materials Module. Select your desired Item from the list
by scrolling down to it and click on 'Continue' button.
icon to access a list of already existing Items defined
though Item
Master Basic Detail - Entry option in Materials Module. Select your desired Item from the list
by scrolling down to it and click on 'Continue' button.
|
Please note that only those Items will be accepted/displayed for which Packing Details have not been entered yet. |
You can not select an Item that has been deactivated through Activate/De-activate Master option in Administrator Tools Module. The help will also not display such items.
In case of 'Edit' mode, Item of the selected record will be displayed. It can not be changed in 'Edit' mode.
(Type : Numeric, Length : 9.4)
Denotes the Weight of the Item while packing.
While 'Adding', enter the Weight of the selected Item.
While 'Editing', 'Standard Weight' of the selected Item Code will be displayed automatically. You can change it.
Denotes the Unit of Measurement for the Weight of Item.
While 'Adding', click on the field to access a list of all Unit of Measurements defined through Codes Master Entry (Code Type = 'UM') option of Administrator Tools Module. Select your desired UOM from the list by scrolling down to it and pressing <ENTER>. Alternatively you can also enter the UOM.
While 'Editing', 'UOM' of the selected Item Code will be displayed automatically. You can change it.
(Type : Alphanumeric, Length : 25)
Denotes the Dimension of the packing box.
While 'Adding', enter the dimension of the box.
While 'Editing', 'Dimension' of the selected Item Code will be displayed automatically. You can change it.
Denotes the Main Box for the packing of selected Item.
While 'Adding', click on the field to access a list of all Main Boxes defined through Codes Master Entry (Code Type = 'MB') option of Administrator Tools Module. Select your desired Main Box from the list by scrolling down to it and pressing <ENTER>. Alternatively you can also enter the Main Box.
While 'Editing', 'Main Box' of the selected Item Code will be displayed automatically. You can change it.
Denotes the Sub Box for the packing of selected Item.
While 'Adding', click on the field to access a list of all Sub Boxes defined through Codes Master Entry (Code Type = 'SB') option of Administrator Tools Module. Select your desired Sub Box from the list by scrolling down to it and pressing <ENTER>. Alternatively you can also enter the Sub Box.
While 'Editing', 'Sub Box' of the selected Item Code will be displayed automatically. You can change it.
Denotes any description related to the boxed Item.
While 'Adding', enter any remarks or description related to the boxed Item.
While 'Editing', 'Box Item Name' of the selected Item Code will be displayed automatically. You can change it.
Once you have entered all the information, click on 'Save' button to save or 'Cancel' button to discard. The control will go back to the list.